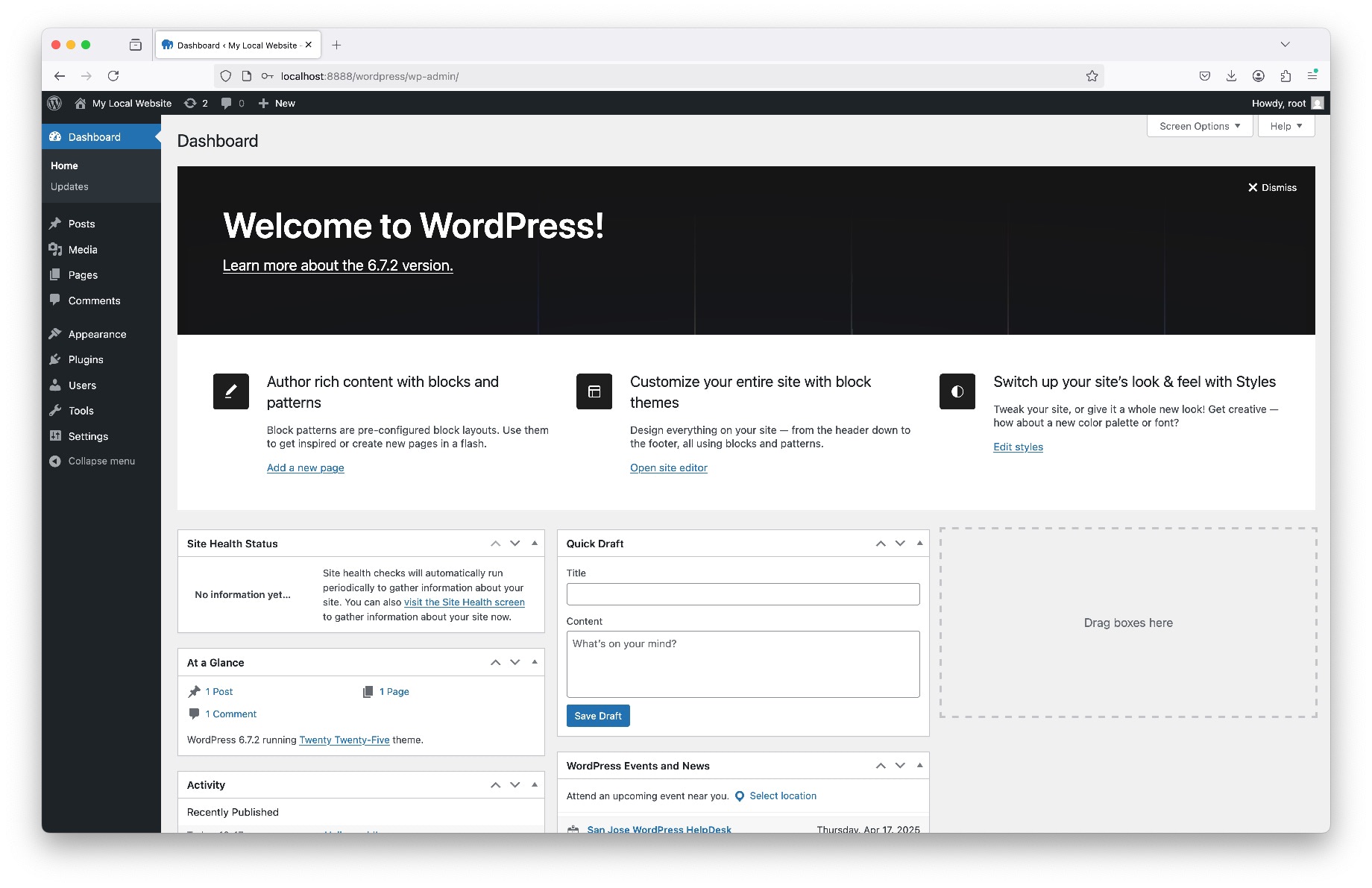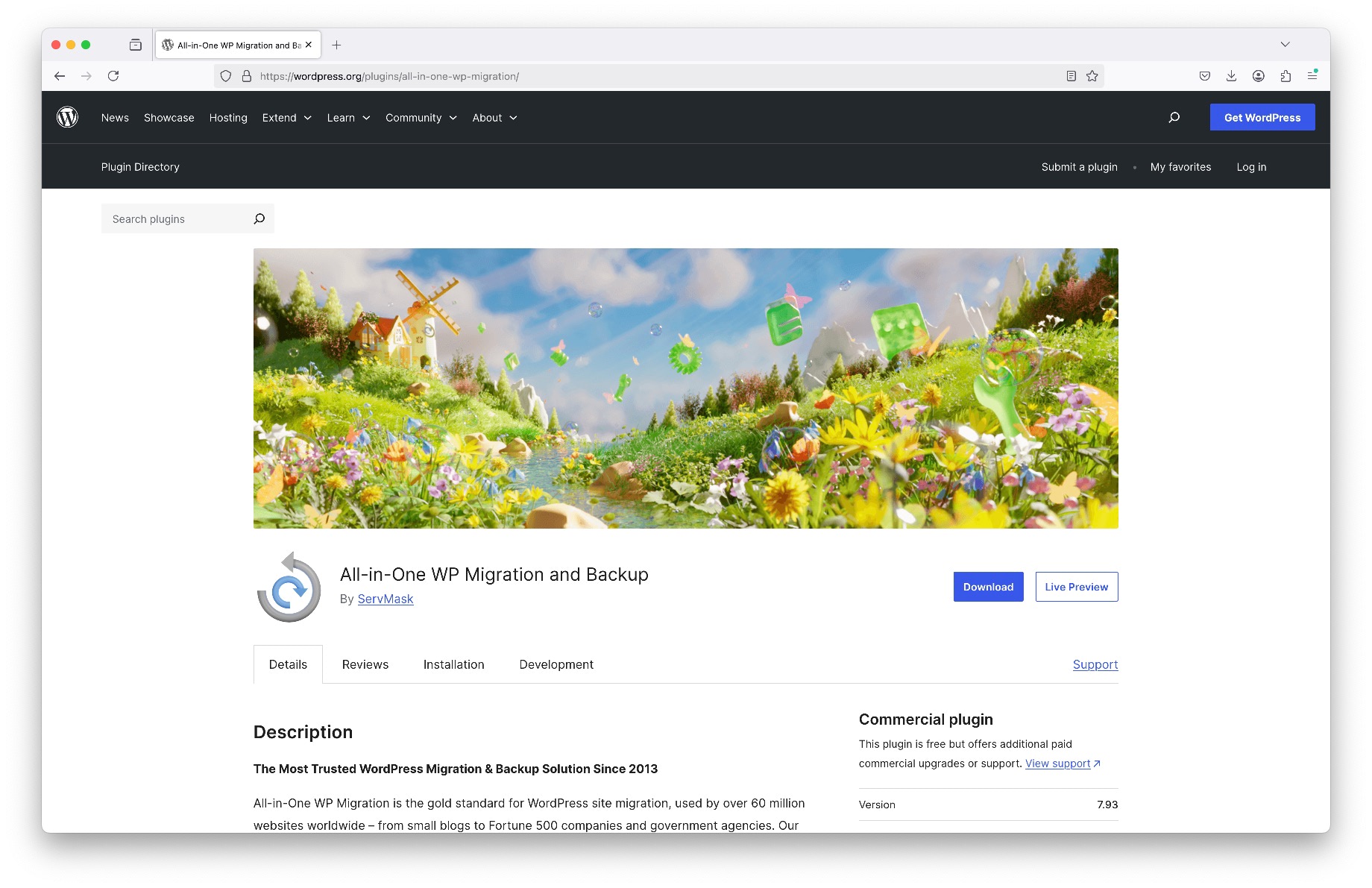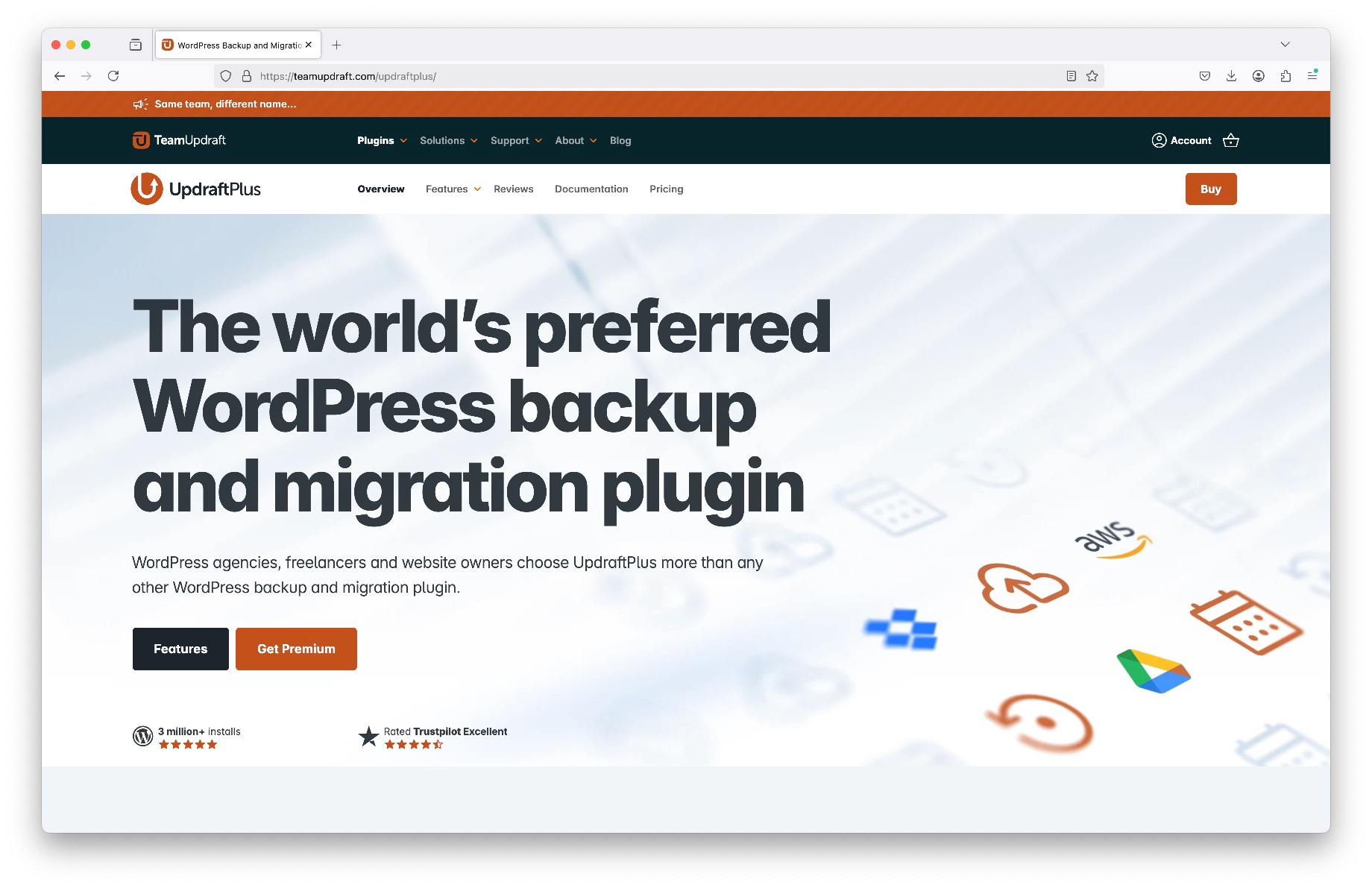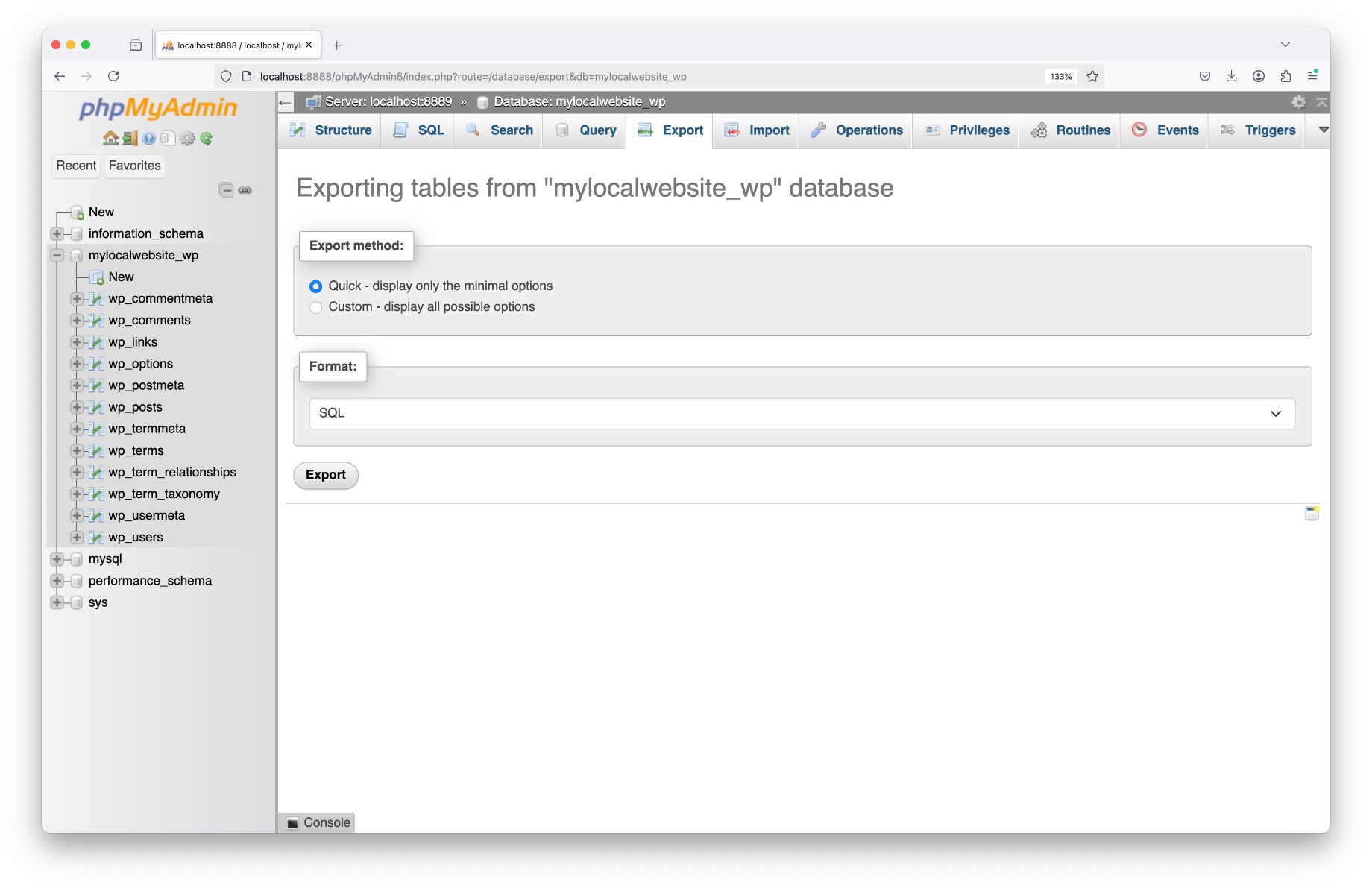BLOG

How to Set Up WordPress Locally On Your Mac Using MAMP
Host Your Own Private Web Development Server
Posted on April 14, 2025, by Peter Loomis
Introduction
Whether you're testing a theme, building a custom design, or learning WordPress from the ground up, working locally is one of the most efficient ways to prototype your ideas. Instead of uploading files or waiting on a hosting provider, a local setup gives you full control—fast, flexible, and offline.
In this post, I’ll walk you through how to install and run WordPress locally using MAMP, a free application that creates a local web server environment on your Mac. This is the same setup I’ve used for many years when prototyping new site work, experimenting with plugins and designing visuals before going live.
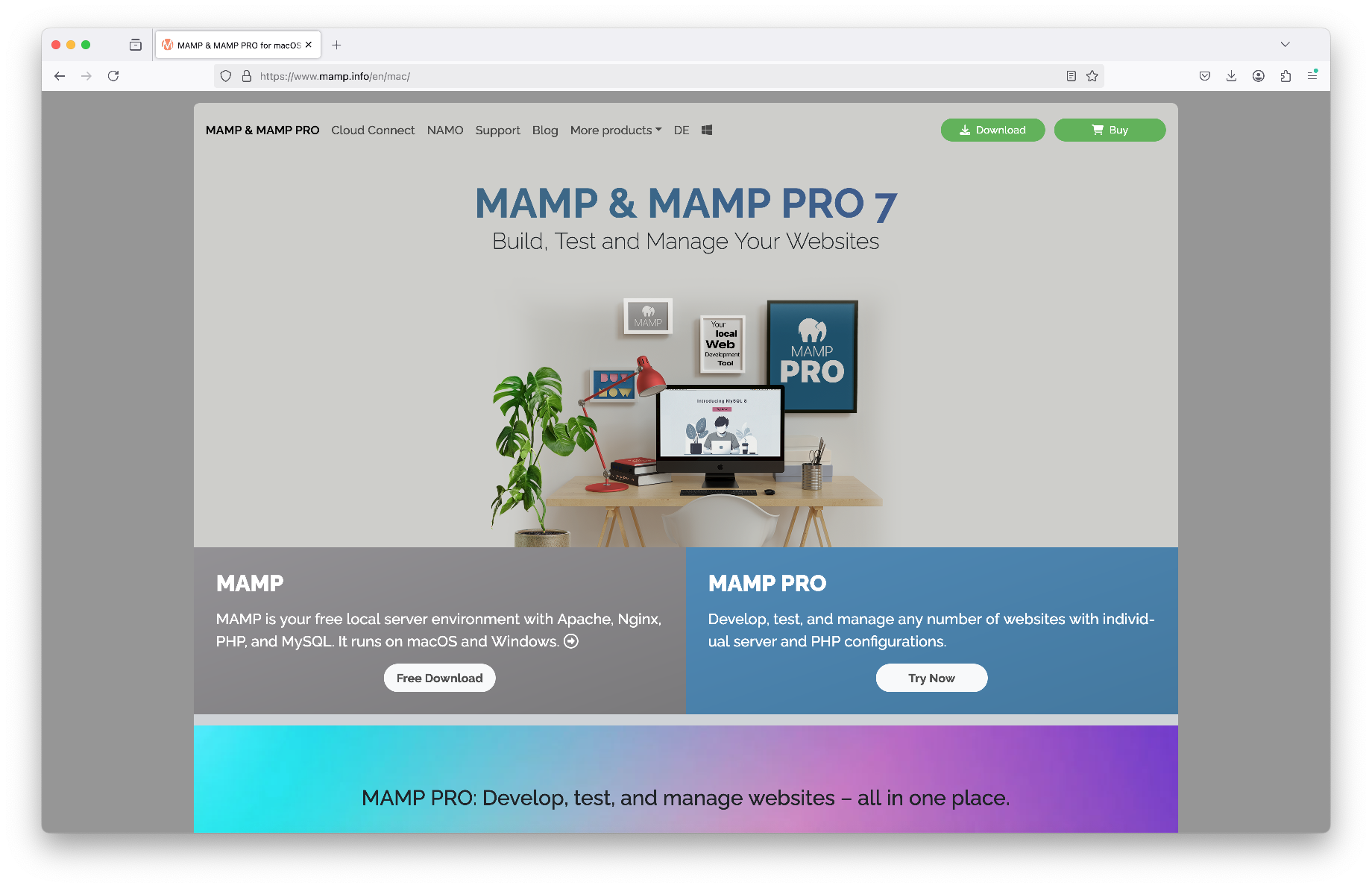 Download MAMP
Download MAMP 
1. Download and Install MAMP
Set Up Your Local Web Server
Before we can run WordPress offline, we need a local web environment. MAMP (short for Mac Apache MySQL PHP) is a free tool that simulates a live server on your Mac. It includes all the essentials—Apache, MySQL, and PHP—so you can run WordPress locally without messing with system files.
- Go to mamp.info and download the free version of MAMP
- Install it like any other Mac application (drag into Applications)
- Skip MAMP PRO unless you need custom domains or port mapping
Once installed, open MAMP and click “Start Servers.” If everything is working, you’ll be directed to a local dashboard in your browser—this means your local server is ready to use.
Download MAMP

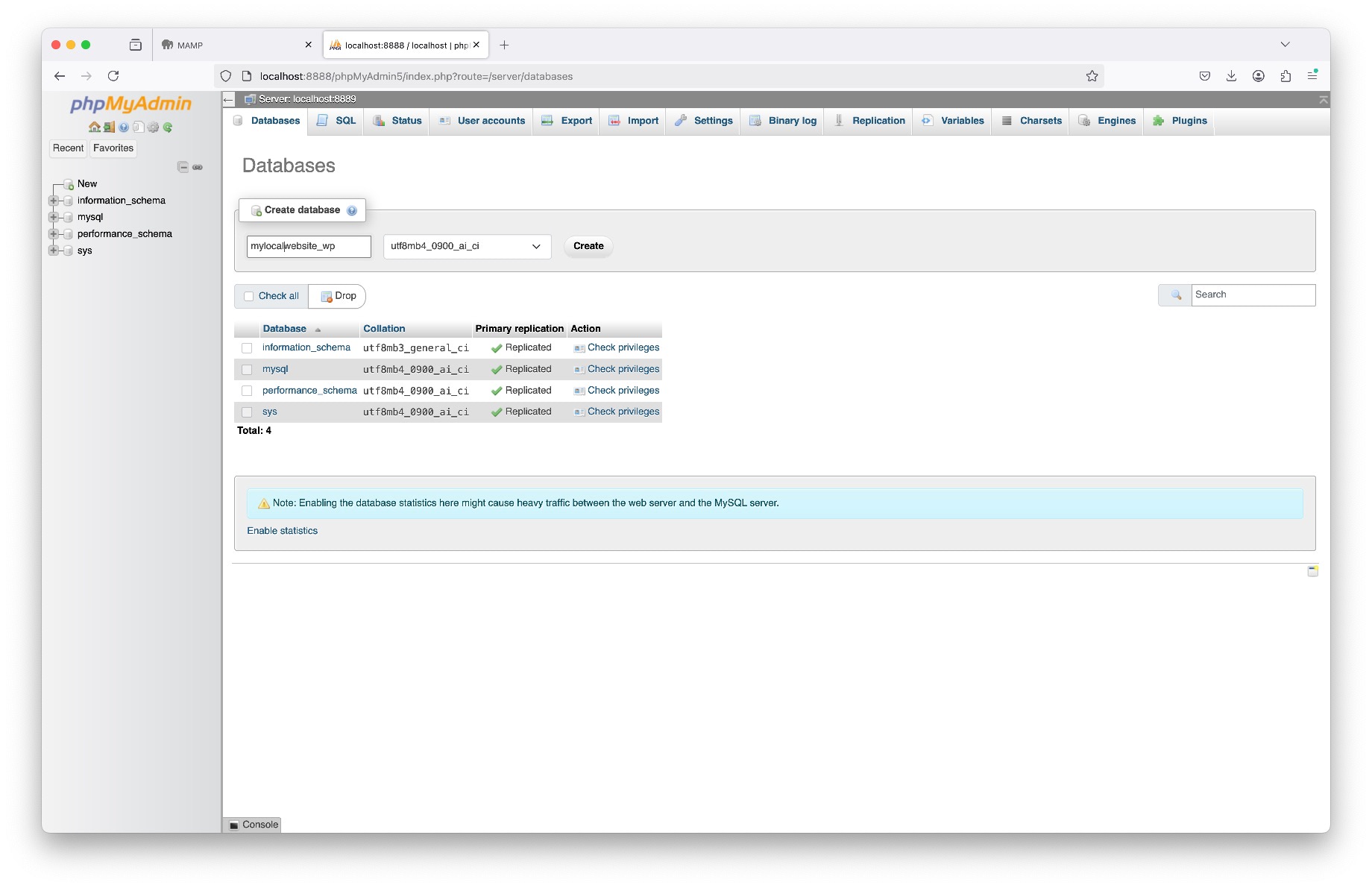
2. Create a New Database in phpMyAdmin
Preparing WordPress to Run Locally
With your local server now running, it’s time to set up a database for your WordPress site. MAMP includes a tool called phpMyAdmin that makes it easy to create and manage MySQL databases through a browser interface.
- Open MAMP and click “Start Servers” if they’re not already running
- In the browser window that opens, click “Tools” > “phpMyAdmin”
- Click the “Databases” tab and create a new database (e.g.,
mylocalwebsite_wp)
There’s no need to configure users or settings at this point. Just take note of the database name—you’ll connect to it in the next step. This database is where WordPress will store all your pages, posts, and settings.
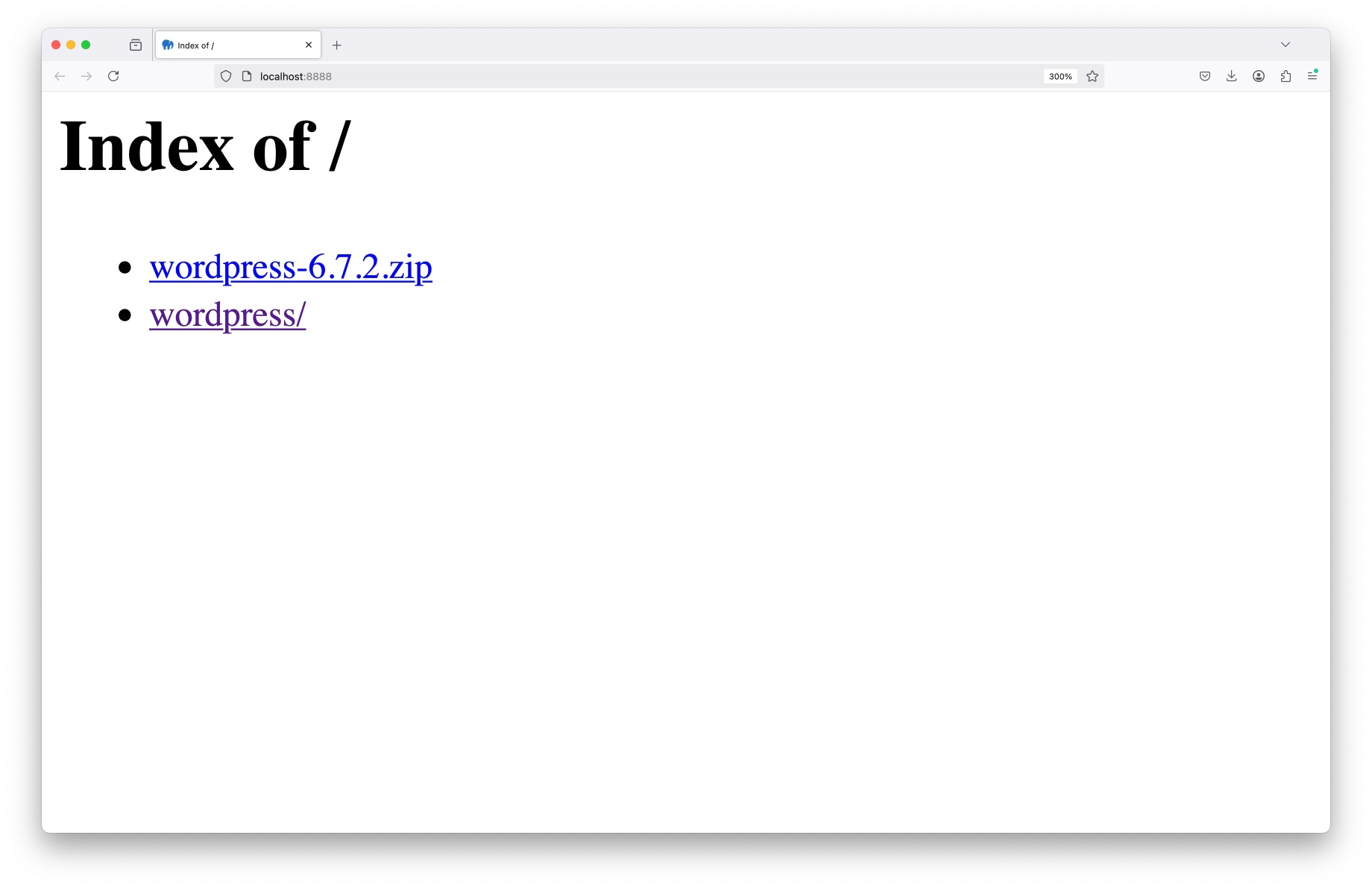
3. Download and Move WordPress to Your Local Server
Setting Up the Files for a Local Install
Now that your database is ready, it’s time to download WordPress and move it into your local server directory. This connects the code to the database you just created—completing the foundation of your local site.
- Go to wordpress.org/download and grab the latest version
- Unzip the folder — it will be named
wordpressby default - Move that folder into:
/Applications/MAMP/htdocs/
Any folder you place in htdocs becomes accessible via your browser at http://localhost:8888/foldername. In this case, you’ll launch the WordPress installer at http://localhost:8888/wordpress.
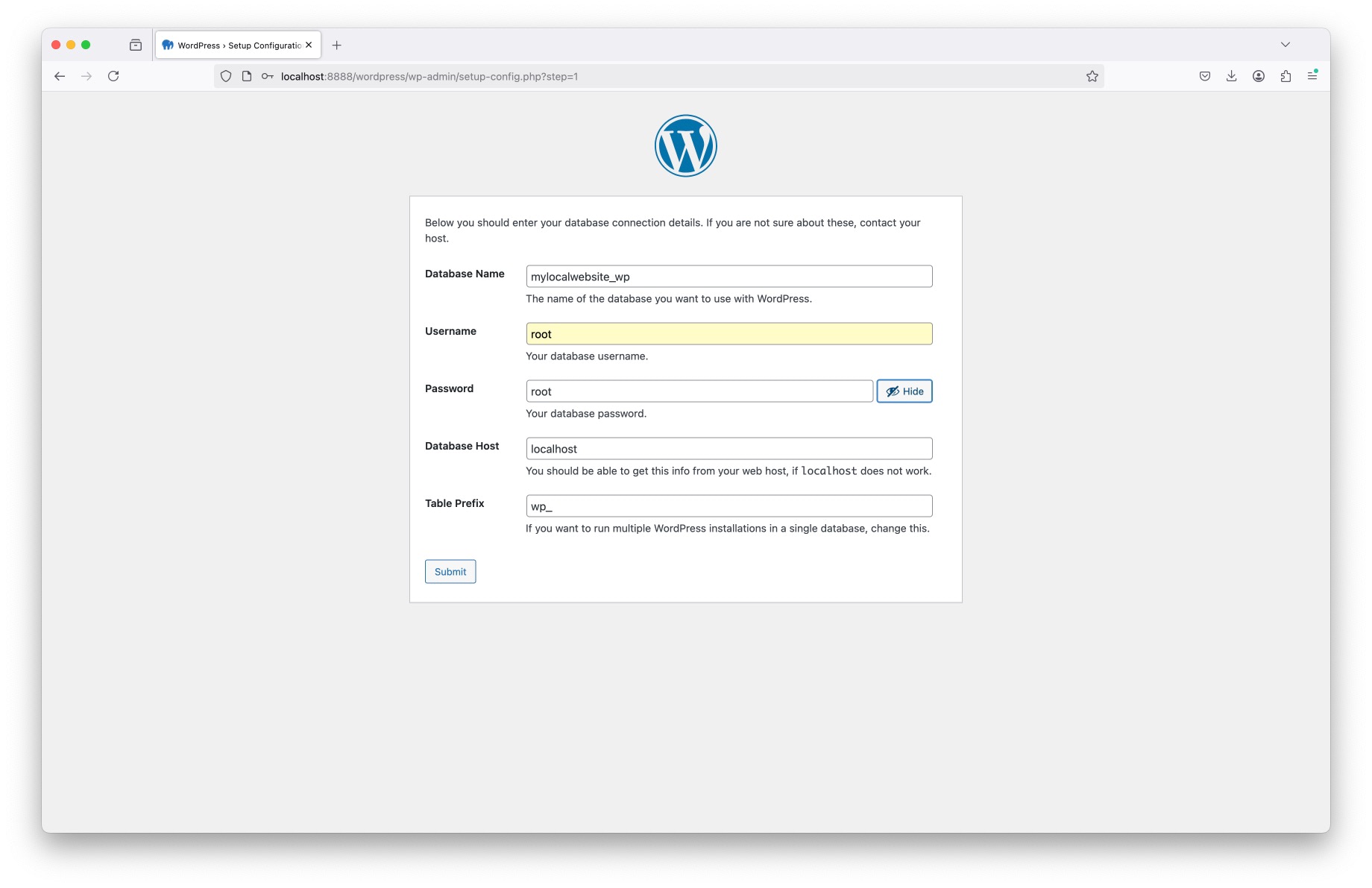
4. Run the WordPress Installation
Connect to the Database and Set Up Your Site
With your WordPress folder in place, it’s time to run the famous 5-minute install. Open your browser and visit http://localhost:8888/wordpress — this will launch the WordPress setup wizard, right from your local server.
- Choose your language
- Enter your database name (e.g.,
my_local_wp) - Username:
root— Password:root - Leave database host as
localhost
Click submit, and WordPress will do the rest—creating tables, generating your config file, and guiding you through creating an admin login. From there, you’ll land inside your new local WordPress dashboard, ready to build.